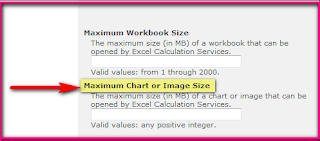Importing of List templates with
.STP files
Descriptions: please follow the below step by step procedure to
import .stp files and use in another library.
Solutions: Ensure to follow the steps.
1. Download the list template EXE file to your
computer.
2. Run the EXE file to unpack the template file to a location
on your computer.
3. Select the template file, <template_name>.stp,
from the extracted distribution for the application template you wish to
install.
4. Log into your SharePoint site as the site
Administrator.
5. From the Site Actions drop-down menu in the top right,
select Site Settings.
6. Under the Galleries section, select List templates.
7. Select Upload to load an application template into
this SharePoint site.
8. Browse to the
<template_name>.stp file from the distribution and select Open. If you
have several application templates to load into your site, you can use the
Upload Multiple Files… option to load them all at once.
9. Click Ok to complete the upload of the application
template to your SharePoint site.
Applying
the new List Template:
1.
Log into
your SharePoint site as the site Administrator.
2.
From the
Site Actions drop-down menu in the top right, select Site Settings.
3.
Under the
Site Administration section, select Sites and Workspaces.
4.
Select Create to create a new list using
a list template.
5.
Find the list template that was uploaded.
6.
Select the
template to use for this site and click Create.
7.
A list has
now been created using the list template
How to create a new list:
In order to create a new list based
on an .stp once you've saved it and imported it, you'd go to Site Settings >
Site Contents then click the link for "Add an App" at the top.
You should see your list there.
I hope the above information will help you to resolve the issue, in case of any queries/questions regarding the above mentioned information then please let me know. I would be more than happy to help you as well as resolves your issues, Thank you.